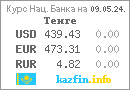|
ANYKOM
-----
|
Полезные статьи
НЕИСПРАВНОСТИ КОМПЬЮТЕРА, РЕМОНТ, ДИАГНОСТИКА КОМПЬЮТЕРА.
Небольшой обзор методов для самостоятельного поиска неисправностей и ремонта компьютеров поможет вам без посторонней помощи справиться в несложных ситуациях.
Если ваш компьютер не запускается, вы можете самостоятельно провести экспресс-диагностику неисправности вашего компьютера еще до обращения к специалистам компьютерного сервиса. Прежде всего обратите внимание на поведение вашего компьютера при попытке его включения.
Внимание! Если при включении компьютера вы чувствуете запах гари или дыма, либо если при попытке включения был слышен громкий хлопок, щелчок, возможно сопровождающийся искрением в области задней стенки системного блока, немедленно отключите компьютер от силовой сети! Данные ситуации имеют повышенную электро- и пожароопасность, а также могут привести к потере данных или полной аппаратной неисправности компьютера и непригодности к дальнейшему ремонту и восстановлению.
Обращаем ваше внимание на то, что для диагностики неисправности компьютера может быть необходим опыт, определенные навыки и квалифицированный подход, поэтому данные методы не гарантируют успешный результат диагностики компьютера.
Не загружается компьютер? Ремонт, диагностика компьютер! Вызов специалиста и консультации по тел. +7 (727) 327-01-16, +7 (705) 205-10-13.
Настоятельно рекомендуем воспользоваться услугами специалистов, поскольку ошибки и неквалифицированный ремонт, диагностика компьютера могут привести к потере данных или аппаратной неисправности компьютера и усложнить дельнейший ремонт.
Компьютер не запускается, индикаторы на системном блоке не загораются, никаких звуковых сигналов нет.
Возможная причина: отсутствие напряжения питания. Проверьте наличие напряжения в сетевой розетке, подключение силового провода к розетке электропитания и надежность контакта сетевого провода в разъеме системного блока.
Компьютер не загружается, индикаторы на системном блоке горят, изображения на мониторе нет, раздается прерывистый звуковой сигнал.
Возможная причина: сбой устройств и блоков компьютера при первичной проверке BIOS. Подсчитайте количество звуковых сигналов, издаваемых системным блоком.
Диагностика компьютера и выезд специалиста компьютерной помощи! Консультации по тел. +7 (727) 327-01-16, +7 (705) 205-10-13.
Диагностика неисправности компьютера по звуковым сигналам AWARD BIOS
Диагностика компьютера, используя звуковые сигналы AMI BIOS
Обзор сообщений об ошибках BIOS Setup для проведения самостоятельной диагностики компьютера
Не следует воспринимать эту информацию как абсолютно достоверную. Кодировка звуковых сигналов может меняться по мере выхода новых версий BIOS, а также может зависеть от производителя. Полная диагностика неисправности компьютера должна выполняться квалифицированными специалистами по ремонту компьютеров.
Компьютер не загружается, индикаторы на системном блоке горят, изображения на мониторе нет, раздается прерывистый звуковой сигнал
В некоторых случаях к невозможности загрузки приводит использование неисправных периферийных устройств. Для того чтобы определить такую неисправность, проверьте правильность и надежность подключения периферийного устройства к системному блоку компьютера, а также, если имеется отдельный сетевой шнур, включение шнура в розетку электропитания и подключение к самому устройству. Если все внешние подключения в порядке, периферийное устройство работает нормально (не сигнализирует об ошибке), а неполадка с компьютером осталась, вызовите специалиста компьютерной помощи по тел. +7 (727) 327-01-16, +7 (705) 205-10-13.
Компьютер не включается? Доверьте ремонт и диа/td/p/td/pгностику компьютера специалистам Anykom Technology! Дополнительная информация по тел. +7 (727) 327-01-16, +7 (705) 205-10-13.
Компьютер, как и любое другое техническое устройство, имеет свойство выходить из строя, причем, как водится, в наиболее неподходящий для этого момент. Ремонт компьютеров своими силами возможен, только если вы - профессионал в этом вопросе. В другом случае ремонт компьютеров необходимо доверить специалистам, например, нам. Иначе, самостоятельный ремонт компьютеров, может привести к еще более серьезным проблемам.
Ремонт компьютеров – одна из наших основных задач, мы можем произвести ремонт компьютеров и ноутбуков в сжатые сроки, независимо от сложности задачи. Причиной поломки часто становятся перепады напряжения или жесткие условия эксплуатации, может произойти и случайное перегорание плат, блока питания и других деталей. Выяснить причины и произвести ремонт компьютеров вашей фирмы или домашнего компьютера, ноутбука мы можем на месте, по указанному вами адресу. Выезд занимает обычно менее двух – трех часов.
Диагностика 500 тенге. Выезд мастера 1000 тенге. Наш специалист сможет быстро установить причины сбоя в работе компьютеров и решить проблемы: заменить сетевую плату, видеокарту, установить драйверы и программное обеспечение, диагностировать состояние всех блоков и плат, настроить и оптимизировать работу ПК. Для того чтобы к вам выехал наш специалист, достаточно позвонить по тел. +7(727) 327-01-16, +7(705) 205-10-13. Ремонт компьютеров можно заказать и онлайн, на нашем сайте.
Если ремонт компьютера на месте осуществить в вашем случае затруднительно, то, с вашего согласия, мы можем вывезти его в свой офис. В любом случае, мы выполняем ремонт компьютеров быстро и качественно.
Независимо от количества компьютеров, которым вы располагаете, ремонт компьютеров с нашей помощью можно осуществить на еще более выгодных условиях, если заключить договор на постоянное сервисное обслуживание. Особенно такая услуга выгодна организациям, которым, в силу количества оборудования, ремонт компьютеров необходим постоянно и обходится недешево. Узнать о ремонте компьютеров по договору подробнее, можно в соответствующем разделе нашего сайта.
Выполняя с нашей помощью ремонт компьютеров, вы не пожалеете. Мы поможем не только отремонтировать сломавшийся компьютер у вас на дому, но и установим программное обеспечение, антивирусную защиту, настроим сеть, интернет, восстановим данные, решим ряд других проблем и задач. Также мы продаем готовые системные блоки, собираем компьютеры на заказ. Цены на ремонт компьютеров и другие услуги у нас очень умеренные, в чем вы можете убедиться на соответствующей странице сайта. Как только вам понадобится ремонт компьютеров, звоните: +7(727) 327-01-16, +7(705) 205-10-13, или оформляйте заявку на сайте, реагируем оперативно!
КАК ЗАГРУЗИТСЯ С CD-DVD ДИСКА ПРИ ЗАГРУЗКЕ КОМПЬЮТЕРА
Очень часто возникает ситуация когда нужно загрузится с CD-DVD диска, например при установке windows, либо загрузки других приложений непосредственно при запуске компьютера.
Чтобы произвести такую загрузку требуется произвести небольшие манипуляции с настройками BIOS’а, никаких сложностей здесь нет. Требуется всего лишь пару раз нажать по клавишам на клавиатуре.
В зависимости от вашего БИОСа (Ami или Award) вы сможете настроить его под загрузку с CD-DVD диска, Какой у вас БИОС вы поймете по картинкам в инструкциях.
Устанавливаем загрузку с CD-DVD диска в Award BIOS.
1. Запускаем настройки БИОС’a с помощи нажатия клавиши Delete в момент запуска компьютера.
2. С помощью стрелочек на клавиатуре выбираем вкладку Advanced BIOS features и нажимаем Enter
3. Выбираем вкладку First Boot device, нажимаем клавишу Enter, в появившемся окне так же с помощью стрелочек на клавиатуре ставим указатель напротив надписи CDROM и нажимаем Enter.
4. Выходим из БИОС сохраняя при этом настройки, для этого нажимаем на клавиатуре клавишу F10, После появления красного окна нажимаем клавишу Y. Компьютер перезагрузится и если у вас будет установлен в привод СD-DVD диск с загрузочным сектором то он попытается запустить его содержимое, например установку windows.
Устанавливаем загрузку с CD-DVD диска в Ami BIOS.
1. Запускаем настройки БИОС’a с помощи нажатия клавиши Delete в момент запуска компьютера.
2. С помощью стрелочек на клавиатуре выбираем вкладку Boot, после чего выбираем пункт Boot Device Priority, с помощью клавиши Enter заходим в этот пункт.
3. Выбираем пункт 1st Boot Device, в появившемся окне выбираем свой CD-DVD привод и нажимаем клавишу Enter.
4. Выходим из БИОС сохраняя при этом настройки, для этого нажимаем на клавиатуре клавишу F10, в появившемся окне выбираем ОК и нажимаем клавишу Enter. Компьютер перезагрузится и если у вас будет установлен в привод СD-DVD диск с загрузочным сектором то он попытается запустить его содержимое, например установку windows.
ПОШАГОВАЯ ИНСТРУКЦИЯ ПО УСТАНОВКЕ WINDOWS XP
Для того что бы установить windows xp нам потребуется диск с этой операционной системой и немного терпения, и так начнём. Вставляем в привод диск c операционной системой windows xp Перезагружаем компьютер При запуске компьютера нажимаем клавишу F12 (если не знаете когда именно нужно нажимать, просто начинайте периодически нажимать клавишу F12 сразу же когда начнется включаться компьютер до появления эффекта, смотрите следующий пункт) Появится загрузочное меню( boot) выбираем там с помощью клавиатуры свой CD привод (он может называться по разному например CD-DVD NEC) нажимаем Enter Boot menu (F12) поддерживают не все материнские платы. Возможно у вас появиться надпись boot CD-DVD please press any key buton (Загрузка с CD-DVD пожалуйста нажмите любую клавишу) нажимаем например Enter или пробел После чего появиться синий экран с надписью Установка windows
Ждём пока windows подготовит компьютер к установке и ждём появление следующего окна
Нас интересует надпись (Чтобы приступить к установке Windows XP, нажмите <ВВОД>)нажимаем на клавиатуре клавишу Enter Появиться окно с разделами дисков, выбираем с помощью стрелок на клавиатуре диск C и снова нажимаем клавишу Enter
В следующем окне вам предложат отформатировать диск, выбираем с помощью стрелок на клавиатуре (Форматировать раздел в системе NTFS) и нажимаем клавишу Enter
Ждём пока закончиться процесс форматирования и скопируются файлы, после чего компьютер перезагрузиться и начнется установка Windows
После того как пройдут все процессы показанные на картинке выше, появиться окно (Языки и региональные стандарты) с помощью мыши нажимаем Далее >
Следующее окно (Настройка принадлежности программ), в поле имя вводите своё имя, поле организация можно оставить пустым, нажимаете кнопку Далее >
Появиться окно (Имя компьютера и пароль администратора) нечего не меняем и не вводим, просто нажимаем кнопку Далее >
В следующем окне (Настройка времени и даты) устанавливаем свою текущею дату и время, так же выбираете свой часовой пояс, например у меня (GMT +06:00) Алматы, у вас конечно же может быть другой, после чего нажимаем кнопку Далее >
Если у вас появиться окно (Сетевые параметры)"Оно может и не появиться в зависимости от того есть ли у вас сетевой адаптер ил нет" нажимаем Далее >
За тем следует окно (Рабочая группа или домен) тоже нечего не меняем, нажимаем Далее >
Ждём завершения установки, можно сходит попить чай или перекурить :) После установки компьютер перезагрузиться, запуститься windows и появиться сообщение(Параметры экрана) нажимаем кнопку ОК
После чего появиться сообщение (Параметры монитора) с идущем таймером, нажимаем ОК
Далее появиться окно (Вас приветствует Microsoft Windows XP) нажимаем Далее Следующее окно (Помогите защитить свой компьютер) выбираем (Отложить это действие) и нажимаем далее
Окно (Проверка подключения к Интернету) нажимаем - Пропустить
В следующем окне вам предложат указать пользователей компьютера, в поле имя вашей учетной записи вводите своё имя, если вы хотите что бы у кого-то из ваших близких были свои учётные записи, то вводите их имена в полях Второй пользователь, третий, четвёртый... и нажимаете Далее
Окно (Спасибо) тут вас поздравляют с успешной настройкой системы, просто нажимаем Готово
Поздравляю, вы самостоятельно установили Windows XP
УСТАНОВКА WINDOWS 7 (ПОШАГОВАЯ ИНСТРУКЦИЯ) Что понадобится:
Порядок работы:
В данной статье будет рассмотрен только процесс установки и активации лицензионной версии Windows 7. Не рассматривается установка дополнительного ПО и настройка системы - ищите в других статьях. Установка Windows 7: Итак, у нline-height: 115%; font-size: 10pt; mso-bidi-theme-font: minor-latin; mso-bidi-font-family: Calibri; mso-fareast-language: RU; mso-no-proof: yes;/pcenter/pас есть все необходимое, мы сохранили на DVD диски все свои важные документы, фотографии, и т.д., выставили в BIOS загрузку с CD/DVD, вставили диск с дистрибутивом, нажали RESET на системном блоке. И смотрим на экран. Если на жестком диске уже есть какая-то установленна class=/pя система, то мы увидим примерно такое сообщение :
"Нажмите любую клавишу, чтобы загрузиться с CD или DVD диска". Так и сделаем - жмем на пробел или на любую другую клавишу и видим следующий экран:
Это устанавливается загрузчик Windows. Ждем...
В окне "Установка windows" ставим все как на картинке и нажимаем кнопку ДАЛЕЕ :
Нажимаем большую кнопку УСТАНОВИТЬ посередине, видим сообшение "Начало установки ..." , ждем... Появляется окно с условиями лицензии:
Читаем, ставим галочку на пункте "Я принимаю условия лицензии", нажимаем кнопку ДАЛЕЕ. На следующем экране выбираем тип установки "Полная установка (дополнительные параметры)" :
Далее выбираем раздел для установки Windows :
Если у вас чистый жесткий диск, и вы не хотите создавать на нем дополнительные разделы, то просто нажимаете ДАЛЕЕ. При этом будет создан один раздел для установки и система будет установлена на него. Мы же нажмем пункт НАСТРОЙКА ДИСКА и посмотрим, какие опции нам доступны:
Кратко опишем опции:
У нас доступен только один диск, на котором нет ни одного раздела. нажимаем СОЗДАТЬ:
В появившемся поле указываем размер в мегабайтах и нажимаем кнопку ПРИМЕНИТЬ. Таким же способом создаем другие (если требуется) разделы. Я рекомендую создавать один раздел под операционную систему (не менее 30 ГБ) и еще один раздел для хранения данных (документов, фотографий, видео, музыки и т.п.) и установки игр. На моем жестком диске всего 30 ГБ свободного места, поэтому я создам только один раздел. Нас предупреждают, что будет создан дополнительный раздел для системных файлов: Соглашаемся - жмем ОК:
Теперь, когда мы подготовили все разделы, как нам нравится, выбираем в списке раздел для установки Windows и нажимаем кнопку ДАЛЕЕ:
Начинается копирование файлов и установка компонентов. Нас предупреждают, что компьютер будет несколько раз перезагружен:
Сидим и ждем, или пока занимаемся другими делами. Стоит обратить внимание, что после промежуточных перезагрузок мы будем видеть сообщение "Press any key to boot from CD/DVD" - ничего не делаем, просто ждем:
И вот когда все компоненты будут установлены, мы увидим окно "Настройка Windows". Здесь нам нужно вписать имя пользователя, т.е. свое имя или логин и название компьютера. Я рекомендую использовать здесь только английские символы без пробелов:
Вписали, нажимаем кнопку ДАЛЕЕ, нам предлагают установить пароль для своей учетной записи:
Я поля для ввода пароля оставлю пустыми потому что это мой тестовый компьютер и его безопасность меня совершенно не волнует. Вам же рекомендую установить пароль если не хотите, чтобы кто-то без вас рылся в вашей учетной записи. На следующем экране вводим серийный номер (ключ продукта):
Обратите внимание, что:
Мы оставим поле для ввода ключа пустым - введем его во время активации Windows. Нажимаем кнопку ДАЛЕЕ и видим экран на котором нам предлагают защитить компьютер, установив важные и рекомендуемые обновления:
Оставим это на потом - выберем пункт "Отложить решение" и перейдем к настройке даты и времени:
После настройки даты и времени переходим к экрану выбора параметров сети. Мой компьютер подключен напрямую к кабелю провайдера, поэтому я выбрал пункт "Общественная сеть":
Подождем пару секунд:
И видим рабочий стол Windows 7:
После установки операционной системы устанавливаются предварительно подготовленные и проверенные на наличие вирусов драйверы, устанавливается антивирус, устанавливаются обновления Windows. Потом устанавливаются дополнительные программы, но это уже материал отдельной статьи. Мы же коснемся пока только вопроса активации Windows. Активация Windows 7: Условия: установлены драйверы, компьютер подключен к интернету В левом нижнем углу экрана нажимаем кнопку ПУСК (здесь на картинке она круглая с четырехцветным флажком), щелкаем правой кнопкой на пункте "КОМПЬЮТЕР", выбираем "СВОЙСТВА":
В нижней части открывшегося окна видим надпись "Осталось 30 дн для выполнения активации", ниже "Изменить ключ продукта" - нажимаем, вводим ключ, затем кнопку ДАЛЕЕ:
Начинается проверка ключа:
Напоминаю, что ваш ключик должен быть валидным (т.е. подлинным) и соответствовать версии Windows/ В противном случае вы не сможете активировать систему, получив при этом такое сообщение:
Если же вы все сделали правильно и все условия соблюдены, то ваш ключ пройдет проверку подлинности, о чем Windows радостно сообщит, а в окне свойств системы, в разделе активация Windows будет написано "Активация выполнена":
Вот и всё. Теперь можно устанавливать необходимые вам программы и игры, перенести с на компьютер сохраненные до установки документы, видео и музыкальные файлы и т.д. Но я бы на этом этапе рекомендовал первым делом сделать резервную копию системного раздела.
ЧТО ДЕЛАТЬ ЕСЛИ СИСТЕМА УСТАНОВКИ WINDOWS НЕ ВИДИТ ЖЕСТКИЙ ДИСК Пытаясь установить Windows XP на новый ноутбук или персональный компьютер с предустановленной Windows Vista, 7, 8 вы можете столкнуться с проблемой несовместимости комплектующих с операционными системами отличных от Windows Vista, 7, 8. Чаще всего, в процессе установки Windows XP программа установки выдает ошибку о невозможности обнаружить жесткий диск. В чем может быть причина?
Итак, вы приступили к установке Windows XP и получили сообщение об ошибке, будто на компьютере не установлен жесткий диск. Не расстраивайтесь, в 99,9% случаев ваш винчестер работает исправно. Проблема кроется в том, что встроенный в Windows XP комплект драйверов устарел — операционная система «не знакома» с новыми устройствами и не знает, как с ними работать.
Решение первое: конфигурация BIOS
Если вам повезет, и в настройках BIOS вы найдете пункт SATA Native Mode (или AHCI), спешите поставить эту опцию в положение «Disable». Скорее всего, после сохранения настроек BIOS и перезагрузки компьютера, процесс установки не прервется сообщением об ошибке. Если, всё же, дальнейшая установка невозможна (система установки упорно не хочет обнаруживать жесткий диск), то тут нам поможет программа nLite.
Решение второе: добавляем драйвера в дистрибутив Windows XP с помощью утилиты nLite
Нам понадобится пишущий cd- или dvd-привод, болванка и дистрибутив программы nLite. nLite — свободно распространяемая программа для создания и записи на диск своих сборок Windows, с помощью этой утилиты можно добавить драйвера устройств в дистрибутив, автоматизировать процесс установки, интегрировать обновления операционной системы и ещё много чего интересного (скачать nLite). Первым делом нам нужно найти и сохранить драйвер для жесткого диска. Найти драйвер жесткого диска можно либо на сайте производителя, либо на прилагающемся к ноутбуку диске с драйверами. Дальше копируем все папки и файлы с установочного диска Windows XP в директорию, например «c:\windows_xp». Устанавливаем и запускаем ранее скачанную утилиту nLite. Указываем, где мы сохранили дистрибутив Windows XP («c:\windows_xp»). Жмем «далее». Выбираем «Драйвера» и «Загрузочный образ ISO». Тем самым, мы сообщаем программе, что хотим интегрировать в дистрибутив операционной системы драйвера и записать готовую сборку Windows XP на диск. «Далее». Программа предложит нам выбрать папку с расположением драйверов. Указываем директорию, в которой мы сохранили драйвера для жесткого диска. На последнем шаге выполняется создание образа дистрибутива Windows XP, который можно будет записать на диск. Нажимаем «запись».
Всё, теперь дистрибутив Windows XP с поддержкой жесткого диска готов. Проблем c обнаружением жесткого диска в процессе установки Windows XP возникнуть не должно. Удачи! Если у вас возникли какие-либо проблемы в процессе переустановки операционной системы или вам необходима профессиональная установка и настройка Windows, вы можете обратиться к специалистам компьютерной помощи по тел. +7 (727) 327-01-16, +7 (705) 205-10-13 |
Search
Statistics
|
 |
|
| © Anykom technology 2025 |